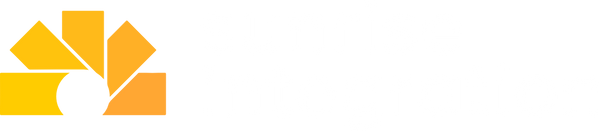Restaurants and Cafes Have Gone Digital
The COVID-19 pandemic reshaped the landscape of the restaurant industry, throwing a multitude of challenges into the mix. This change left restaurants grappling with revenue drops and new requirements. Establishments in the food service industry needed to adapt or risk closing their doors.
In response, many establishments focused on delivery and takeaway services to stay in business. Food establishments found themselves adopting new online technologies to fill the gap. This was a boon for restaurant Point of Sale (POS) platforms. These systems became the cornerstone of this new business model allowing restaurants to provide an online menu and delivery. In this fast-changing food economy, businesses need to keep up with new trends and technology.
Many restaurants have shunned tech and have been using the same methods for years. Establishments must graduate to online menus, delivery services and quick-access POS systems to stay competitive. The first step for any restaurant when adopting new online technology is to get their menu migrated. Let's review how to accomplish this with the Square Restaurant POS.
What Is a Restaurant POS?
A restaurant Point of Sale (POS) is a retail payment and management platform specifically designed for restaurants and cafes. It's a niche within the greater POS software offerings. The platform is designed to streamline and automate many of the unique operational tasks within a restaurant. This can include things like table management, staff timecards and food menus. The restaurant POS system is a critical tool that helps streamline operations, enhance customer service, and provide valuable insights to boost business performance.
Today's tech-savvy customers expect the convenience and features of an online system. A restaurant POS can help with online ordering, digital receipts, loyalty programs, delivery service integration and online menus. For our discussion today, we'll focus on the menu aspect of these systems. Getting your food menu into the POS is often the first and most important step.
Integrating the restaurant's menu with the Square Restaurant POS system creates a streamlined, efficient, and effective way to manage orders, inform customers and gain insights about menu performance.

Adding Your Menu to the POS
With delivery services dominating the restaurant industry, customers expect to easily browse menus and get real-time availability of their favorite dishes. To appeal to this new modern consumer, food services must integrate their menu with the online POS system. Customers can easily browse for food and quickly place orders from their phones. This provides a positive dining experience for the customers and builds loyalty. The Square Restaurant POS system allows restaurants to add their menu to the platform easily.
Within the POS system, merchants enter each dish, description, and price to build their menu. The item is then instantly accessible and the kitchen can receive orders. Menu updates are processed in real time, so if a particular dish is sold out or if a new dish is added, the change is made directly in the POS system. The update immediately reflects on all platforms, ensuring customers and staff members have up-to-date menu information.
Let's review the process for adding menu items to your Square Restaurant POS.
Creating Your Menu
To start creating your menu in the Square Restaurant Point of Sale system, you will log into your Square Dashboard. This is where all the magic happens. It's best to ensure all your food items are already added to the system before creating your menu. Navigate to your "Item Library" to add your items. This section is where you will add all the relevant details about each item you're adding to your menu. Be ready to include things like the name of the dish, price, image, and any other details that your customers might find helpful.
Once you've added all your individual items, it's time to create the actual menu for the POS. Navigate to the "Menus" section in your Square Dashboard. This area is designed to help you build and customize your restaurant's menus. Click "Create a Menu" to build the menu and assign the layout for your POS.

You'll begin by giving your menu a name. Our test location is a coffee shop, so we'll create a menu for our coffee items. We'll call this "Coffee Menu." You can create multiple menus for each group of food items, for example, coffee, pastries sandwiches. Once we've named the menu itself, we will add the individual items to our menu layout. For better organize, we can add items into groups.
Display Groups
A Display Group is a simple way to organize how your items appear on the main Restaurants POS app. Think of the Display group like a folder for your food items. You can create groups like "Starters," "Main Courses," or "Coffee" to help you easily navigate the menu.

Using the selections, you can easily add groups and single items to the POS menu grid. Adding items only takes a few clicks. Once you have the basic items in your menu, you can work on configuring the modifiers. Adding modifiers and variations is an important part of setting up your menu since customers may want to customize their orders.
The interface supports modifiers and add-ons, allowing you to provide further customization for each item. For example, if a customer wants to add extra cheese to their burger or swap out a side dish, the server can easily modify the order on the POS screen.
Modifiers
Modifiers are additional customizations that customers can make to an item. In our coffee example, a modifier could be the type of milk a customer wants in their drink, like "Whole," "Skim," "Oat," or "Almond." Modifiers that are applied to items will be displayed on the POS checkout screen and on customers’ digital receipts. You can create multiple modifier sets and apply them to the various items in your menu.

Variations
Variations are different versions of an item that you offer. For example, in our coffee example, our drinks might come in different sizes like "Small," "Medium," and "Large." We use Item Variations to create these options and apply the relevant pricing for each.
After you setup your Modifers and Variations, they are tied to the item in your Square POS. When a customer orders that item, your staff will be prompted to enter each modifier and variation during checkout. The Square system ensures the customer gets exactly what they want, and that their choices are accurately reflected in the price while the order sent to the kitchen.
POS Grid Layout
In the Square POS system, the grid layout refers to how your items are organized on your POS interface. This is the screen your staff sees (on the tablet) when they're ringing up orders. The grid can be customized to fit your specific needs, making it easier for your staff to find and select items. Click "Edit POS Layout" from your Menus screen in the Square Dashboard to change the layout.

When you're in edit mode, you'll see a grid that represents the layout of your tablet's POS screen. You can drag and drop items and categories to organize them in a way that makes sense for your location. In our example, we choose to group similar drink items together to make it faster for the staff members to find items. You can create multiple groups and pages within the grid to help organize your layout. You'll want to keep your main screen from being too cluttered, so we recommend creating color-coded groups and individual pages for each food group.
Once you're happy with your layout, save your changes. Your updated grid will be active in your POS app and your staff members will see the new layout in their tablet.

You're Ready to Take Orders
It's crucial to maintain a well-structured menu and layout on your system. By diligently creating items, adding variations, configuring modifiers and thoughtfully organizing your POS layout, you're making it easier for your staff to process orders swiftly and that means more profits for you.
A quality POS layout and menu in the Square system are pivotal elements that can enhance the customer experience, improve operational efficiency, simplify staff training, and provide valuable business insights. All of these contribute to the overall success and profitability of your restaurant.
Need Help With Your POS Integration?
If you're looking for an experienced integration expert for your Point-of-Sale configuration, the Sunrise Integration team is at your service. We've helped many world-class businesses and restaurants with custom developments–we can help your business too!